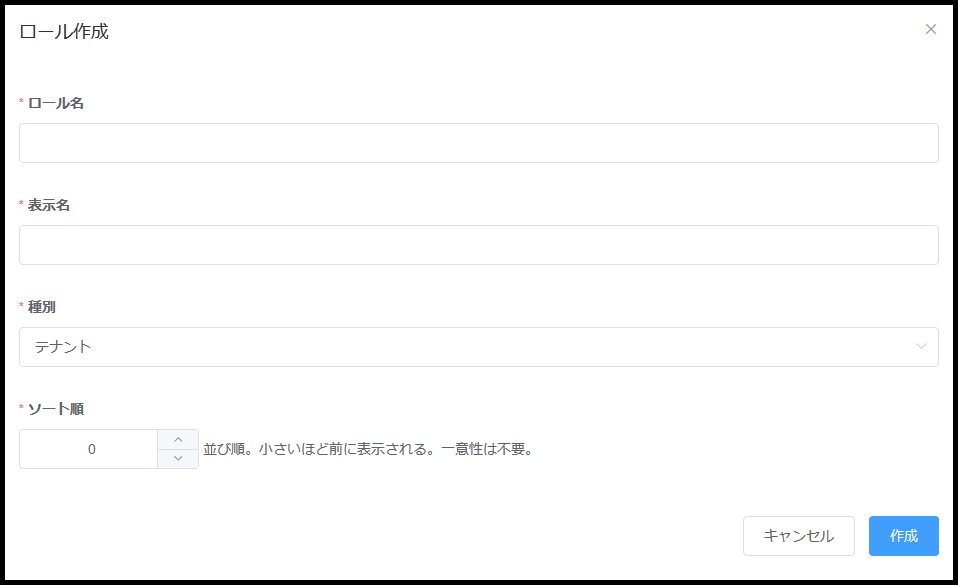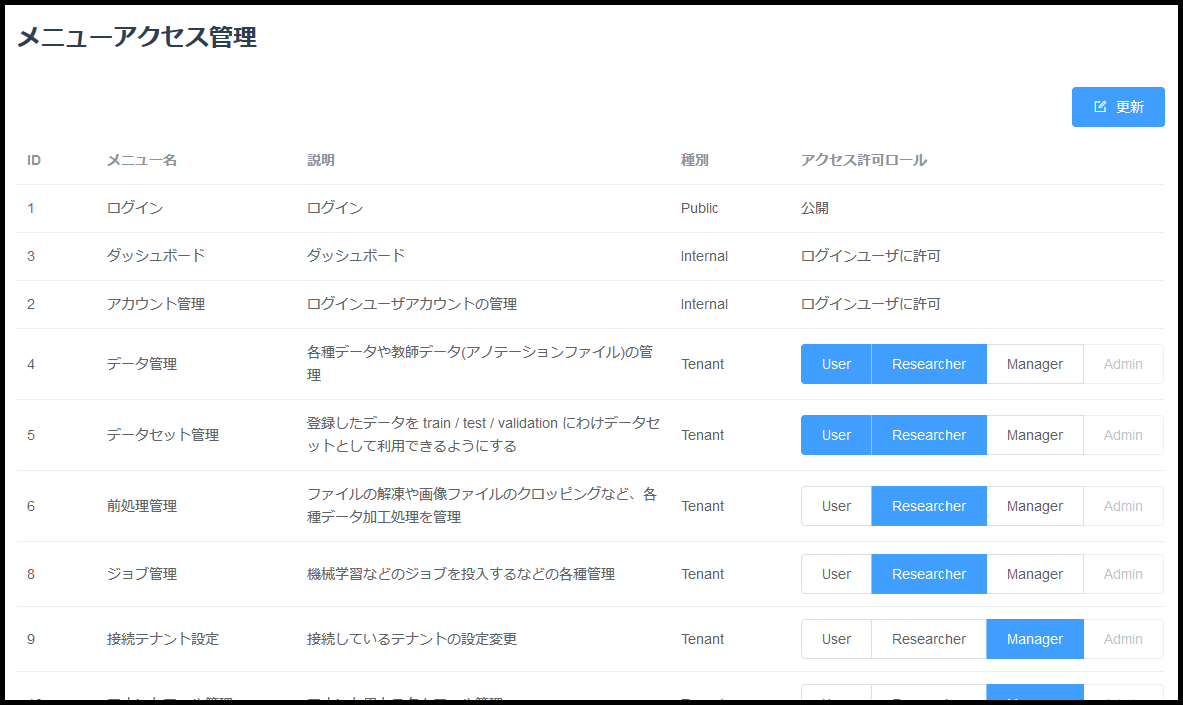Admin Guide
本書では、KAMONOHASHI を導入する際の設定や使用中のシステム設定変更をスムーズに行う為に各機能や手順を説明します。
前提
読者が Linux、Git、Active Directory の基本的な知識を持つことを前提としています。
事前準備
KAMONOHASHI を利用するにあたり、事前に設定しておく内容は以下です。
AD 設定
ユーザ管理に Active Directory(AD)を使用する場合、以下が AD に設定されていることを確認します。
- AD の LDAP 認証の許可
テナント
テナントは KAMONOHASHI の管理単位です。テナント毎に、ユーザの管理、クォータ(リソースの使用量制限)の設定が行えます。 テナントには、Git リポジトリ、Docker Registry およびオブジェクトストレージが関連付けられ、それぞれ複数のテナント間で共有可能です。 Git リポジトリ、Docker Registry は 1 テナントに複数登録することが可能です。
初期状態では、下記の情報が登録されており、admin は Sandbox というテナントに所属しています。
| 項目 | 初期登録情報 | 詳細 |
|---|---|---|
| テナント | Sandbox | GitHub, official-docker-hub を登録済み |
| Git | GitHub | GitHub |
| Git | GitLab.com | GitLab.com |
| レジストリ | official-docker-hub | dockerhub |
| レジストリ | ngc | NVIDIA GPU Cloud |
テナントの作成
テナントの作成は以下のフローで行います。
- ストレージ情報の新規登録
- Git 情報の新規登録
- Docker Registry 情報の新規登録
- テナントの作成
ストレージ情報、Git 情報、Docker Registry 情報については、過去に登録したものを再度利用する場合、改めて登録しなおす必要はありません。
ストレージ情報の新規登録
テナントが利用するストレージの情報を登録します。 ストレージの登録には、オブジェクトストレージへ以下の操作を行う権限を持ったユーザのアクセスキーおよびシークレットキーが必要です。
- バケット追加
- 追加したバケットに対するオブジェクトの追加・取得・削除
ストレージ情報の新規登録は、以下のフローで実行できます。
- 管理権限を持つユーザでログイン
- [システム管理] → [ストレージ管理]を選択し、ストレージ一覧画面を表示する
- 画面右上の新規登録ボタンを押下する
- 画面に下記の情報を入力し、ストレージ情報を登録する。
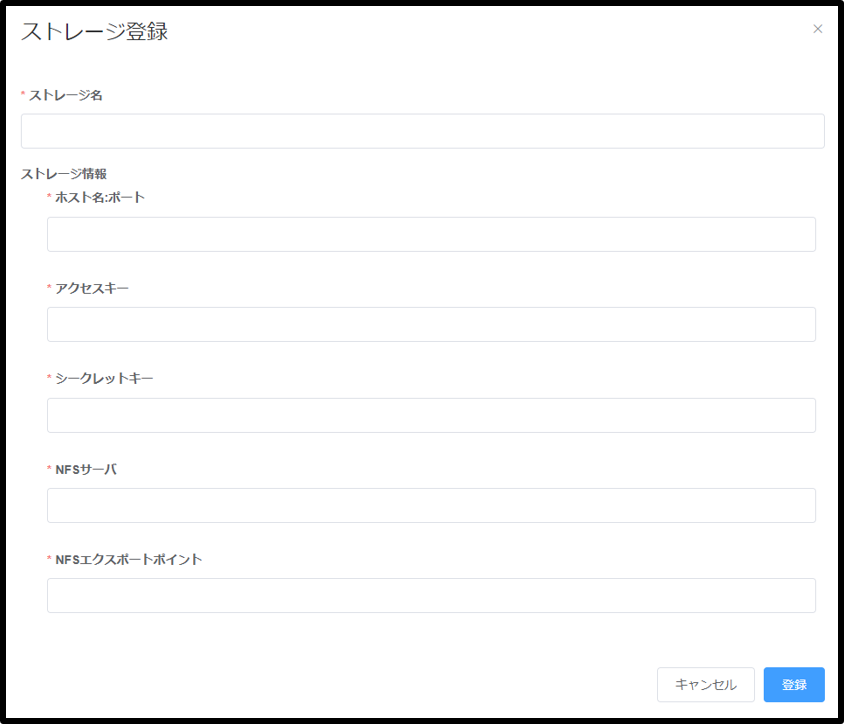
| 項目 | 要否 | 説明 |
|---|---|---|
| ストレージ名 | 必須 | KAMONOHASHI に登録する名前。管理者が各登録情報を識別しやすいような、任意の名前を入力する。 |
| ホスト名:ポート | 必須 | minio の URL (例)kamonohashi.ai:9000 |
| アクセスキー | 必須 | minio のアクセスキー |
| シークレットキー | 必須 | minio のシークレットキー |
| NFS サーバ | 必須 | NFS サーバのホスト名または IP アドレス |
| NFS エクスポートポイント | 必須 | NFS のエクスポートポイント |
Git 情報の新規登録
テナントが利用する Git リポジトリの情報を登録します。
Git 情報の新規登録は、以下のフローで実行できます。
- 管理権限を持つユーザでログイン
- [システム管理] → [Git 管理]を選択し、Git 一覧画面を表示する
- 画面右上の新規登録ボタンを押下する
- 画面に下記の情報を入力し、Git 情報を登録する。
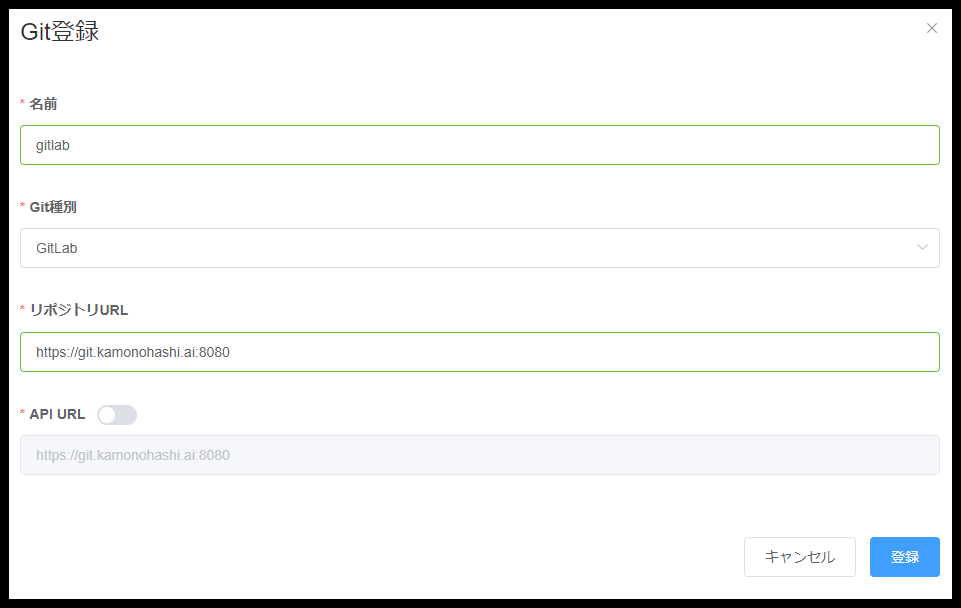
| 項目 | 要否 | 説明 |
|---|---|---|
| 名前 | 必須 | 識別名。管理者が各登録情報を識別しやすいような、任意の名前を入力する。 |
| Git 種別 | 必須 | GitLab や GitHub,GitBucket など、Git サービスのプロバイダを選択する。 |
| リポジトリ URL | 必須 | リポジトリに git コマンドでアクセスする際の基底 URL を入力する。 (例)https://git.kamonohashi.ai:8080 |
| API URL | 必須 | リポジトリに REST API でアクセスする際の基底 URL を入力する。 リポジトリ URL と同様のものが自動入力されるため、変更の必要がある場合はトグルボタンを選択し、編集する。 |
なおGitHubについては、初期構築時に編集不可として自動登録されます。
Registry 情報の新規登録
テナントが利用する Docker Registry の情報を登録します。
KAMONOHASHI で利用可能な Docker Registry の条件は以下の通りです。
- DockerHub API、あるいは GitLab API と互換性がある REST API インターフェースがある
- KAMONOHASHI から信頼された HTTPS 通信が可能
- Proxy ないし NoProxy が適切に設定されている
- 信頼された証明書が設定されている
Registry 情報の新規登録は、以下のフローで実行できます。
- 管理権限を持つユーザでログイン
- [システム管理] → [レジストリ管理]を選択し、レジストリ一覧画面を表示する
- 画面右上の新規登録ボタンを押下する
- 画面に下記の情報を入力し、Docker Registry 情報を登録する ※DockerHub API 互換の場合と、GitLab API 互換の場合で、入力項目が異なります。
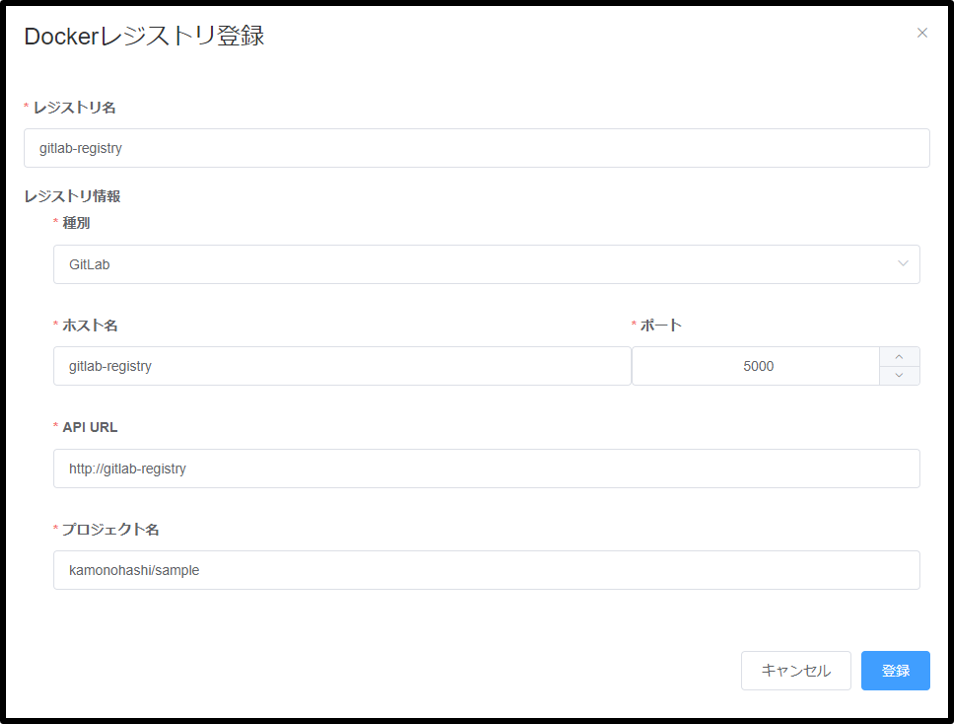
DockerHub API の場合
| 項目 | 要否 | 説明 |
|---|---|---|
| レジストリ名 | 必須 | 識別名。管理者が各登録情報を識別しやすいような名前を入力する。英数字およびハイフンのみが使用可能。 |
| 種別 | 必須 | DockerHub を選択する。 |
| ホスト名 | 必須 | イメージ名に使用されるレジストリの FQDN または IP アドレスを入力する。 (例)registry-server |
| ポート番号 | 必須 | イメージ名に使用されるレジストリのポート番号を入力する。 (例)5000 |
| API URL | 必須 | レジストリに REST API でアクセスする際の基底 URL を入力する。 https://ホスト名のように自動入力されるため、変更の必要がある場合は編集する。 |
GitLab API の場合
| 項目 | 要否 | 説明 |
|---|---|---|
| レジストリ名 | 必須 | 識別名。管理者が各登録情報を識別しやすいような名前を入力する。英数字およびハイフンのみが使用可能。 |
| 種別 | 必須 | GitLab を選択する。 |
| ホスト名 | 必須 | イメージ名に使用されるレジストリの FQDN または IP アドレスを入力する。 (例)registry-server |
| ポート番号 | 必須 | イメージ名に使用されるレジストリのポート番号を入力する。 (例)5000 |
| API URL | 必須 | レジストリに REST API でアクセスする際の基底 URL を入力する。基本的には GitLab の Web URL と等しい。 https://ホスト名のように自動入力されるため、変更の必要がある場合は編集する。 |
| プロジェクト名 | 任意 | プロジェクトパスを、”オーナー名(ユーザ名またはグループ名)/プロジェクト名”の形式で入力する。 (例)kamonohashi/sample |
テナントの新規作成
テナントを作成します。
テナントの新規作成は、以下のフローで実行できます。
- 管理権限を持つユーザでログイン
- [システム管理] → [テナント管理]を選択し、テナント一覧画面を表示する
- 画面右上の新規作成ボタンを押下する
- 画面に下記の情報を入力し、新規テナントを作成する。
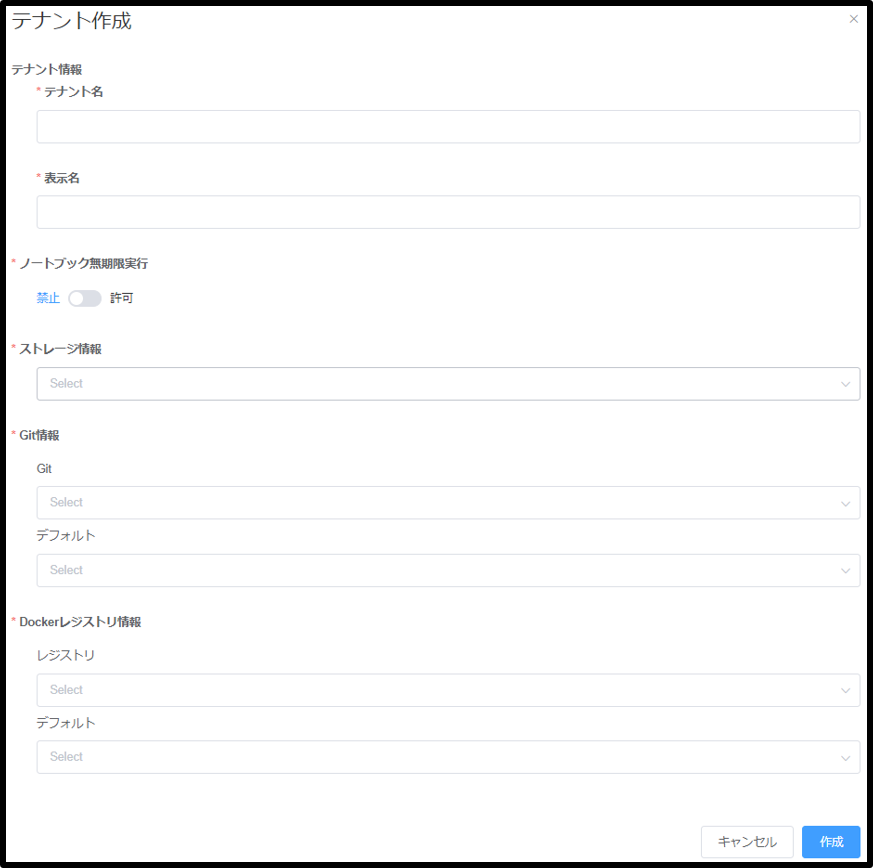
| 項目 | 要否 | 説明 |
|---|---|---|
| テナント名 | 必須 | テナントを表す識別子を入力する。英数字およびハイフンのみが使用可能。また更新時は変更不可。 (例)kamonohashi |
| 表示名 | 必須 | 画面等への表示名称を入力する。 (例)カモノハシ |
| ノートブック無期限実行 | 必須 | ノートブックの無期限実行を許可するかどうかを設定する。 無期限実行を許可すると、ノートブック実行画面で起動時間設定の ON/OFF 選択が可能となる。 |
| ストレージ情報 | 必須 | データファイルを格納するストレージを選択する。 選択肢は事前にストレージ情報の新規登録で設定が必要。 |
| Git 情報 | 必須 | 学習実行時のユーザスクリプトを格納する Git を一つ以上選択する。また、その中で既定で選択される Git を一つ選択する。 選択肢は事前にGit 情報の新規登録で設定が必要。 |
| Docker Registry 情報 | 必須 | 学習実行時の Docker イメージを格納するレジストリを一つ以上選択する。また、その中で既定で選択されるレジストリを一つ選択する。 選択肢は事前にRegistry 情報の新規登録で設定が必要。 |
テナント情報の更新
テナント情報、ストレージ情報、Git 情報、Docker レジストリ情報は、各管理画面からそれぞれ更新できます。 一覧に表示されている各項目をクリックして更新画面を表示し、必要な情報を入力します。
テナントの削除
テナント編集画面の削除アイコンを押下することで、テナントが削除されます。 テナント内データの削除は時間がかかるため、削除用コンテナを別途デプロイすることで行われます。 このコンテナは kqi-admin テナントで実行され、実行状況はリソース利用状況画面のテナント別状況を見ることで確認できます。 削除終了後はコンテナステータスが Succeeded となり、リソースが占有された状態が維持されます。 リソース占有状態を解除するため、この状態を確認した後は該当コンテナを手動削除してください。
ユーザ
ユーザは KAMONOHASHI の利用者を表し、テナントに関連付けられます。ユーザは複数のテナントに所属できます。 また、ユーザは使用する認証方式の種類によってローカルユーザ、LDAP ユーザの 2 種類に分けられます。
ユーザの追加とテナントへの関連付け
KAMONOHASHI ではローカルユーザか、LDAP ユーザかによって、ユーザの追加フローが異なります。 ユーザの種類によらず、ユーザ名はシステム内で一意である必要があります。
ローカルユーザの追加
ローカルユーザの場合、KAMONOHASHI 内部で認証情報を管理されます。
ユーザの新規作成は、以下のフローで実行できます。
- 管理権限を持つユーザでログイン
- [システム管理] → [ユーザ管理]を選択し、ユーザ一覧画面を表示する
- 画面右上の新規作成ボタンを押下する
- 画面に下記の情報を入力し、ローカルユーザを新規に追加する。 ※ローカルユーザの場合、初期テナントの関連付けを作成時にまとめて行う。
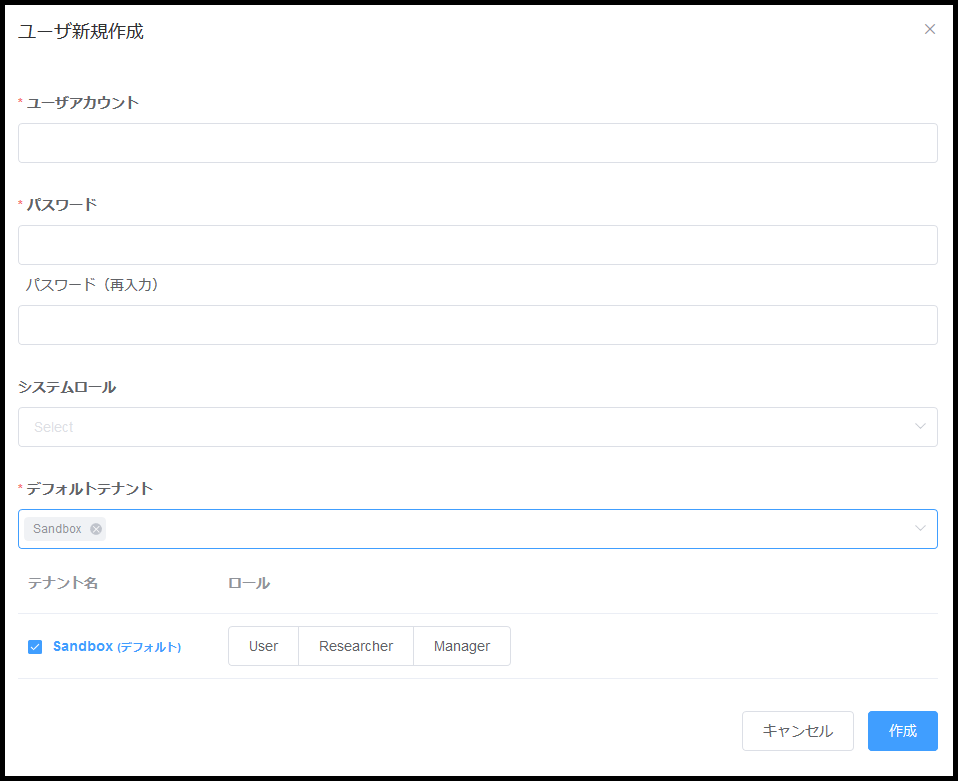
| 項目 | 要否 | 説明 |
|---|---|---|
| ユーザアカウント | 必須 | ユーザ名。システム内で一意である必要がある。英数字およびハイフンのみが使用可能。 |
| パスワード | 必須 | ユーザ認証に用いるパスワード。 |
| パスワード(再入力) | 必須 | パスワードの確認用。上記パスワードと一致している必要がある。 |
| システムロール | 任意 | 追加ユーザに付与するシステムロールを選択する。 |
| テナント | 必須 | ユーザを関連付けるテナントを選択する。複数可。 |
| テナントロール | 任意 | 上記テナント項目で選択した分のテナントについて、ユーザが所有するテナントロールをそれぞれ選択する。複数可。 |
LDAP ユーザの追加
LDAP ユーザの場合、認証情報の管理に KAMONOHASHI 外の LDAP 認証サービスを利用します。 パスワード変更など、LDAP ユーザの管理は KAMONOHASHI 上では行えません。
LDAP ユーザは、管理者ではなく、LDAP ユーザ自身が KAMONOHASHI にログインすることで追加できます。 ユーザが LDAP サービスに登録されているユーザ名とパスワードで KAMONOHASHI にログインすると、KAMONOHASHI 内にユーザ情報が登録され、Sandbox テナントに自動で関連付けられます。
LDAP ユーザに対して、システムロールの付与や、Sandbox 以外のテナントへの関連付けを行う場合、下記の処理を実行します。
- ユーザが LDAP サービスに登録されているユーザ名とパスワードで KAMONOHASHI にログインする
- KAMONOHASHI 内にユーザ情報が登録される
- 既定では Sandbox テナントに自動で関連付けられる
- 管理権限を持つユーザが、[システム管理] → [ユーザ管理]を選択し、ユーザ一覧画面を表示する
- 追加されている LDAP ユーザ名を一覧から探し、列を選択する
- 表示されたユーザ編集画面で、ローカルユーザの場合と同様に、システムロールと関連付けるテナントおよびそのテナントロールをそれぞれ選択する
ロール
ユーザにロールを付与することで、操作可能な機能を制御できます。 一人のユーザには複数のロールを関連付けられます。
ロールは大きく以下の 2 種類に大別されます。
- システムロール
- テナントを横断する、システム全体に関連した情報を取り扱うためのロール
- 既定では全てのシステム管理権限がある「Admin ロール」が使用できる
- テナントロール
- 特定のテナント内に限定された情報を扱うためのロール
- 所属するテナントごとに、ユーザに付与するテナントロールを指定する
- 例えば、同一のユーザに対し、A テナントには Manager ロールを付与し、B テナントには User ロールと Researcher ロールを付与する、など
- 既定では以下の 3 種類のテナントロールが使用できる
| ロール | 説明 |
|---|---|
| User | データの追加・削除、およびデータセットの作成・変更を行う権限を持つ。 |
| Researcher | 学習の実行、結果の評価を行う権限を持つ。 |
| Manager | そのテナント内で使用する計算リソースや権限の管理を行う権限を持つ。 |
カスタムロールの追加
既定されているロールに加え、独自のロールを追加することができる。追加されたロールは、全テナントで利用可能になる。
ロールの新規作成画面は、以下のフローで表示できます。
- 管理権限を持つユーザでログイン
- [システム管理] → [ロール管理]を選択し、ロール管理画面を表示する
- 画面右上の新規登録ボタンを押下する
- 画面に下記の情報を入力し、カスタムロールを新規に追加する。
| 項目 | 要否 | 説明 |
|---|---|---|
| ロール名 | 必須 | ロールの識別名。システム内で一意である必要がある。英数字およびハイフンのみが使用可能。 |
| 表示名 | 必須 | ユーザに表示される名前。任意の文字を使用可能。 |
| 種別 | 必須 | テナントロールの場合は”テナント”、システムロールの場合は”システム”を選択する。 |
| ソート順 | 必須 | 並び順を入力する。小さいほど前に表示される。一意である必要はないが、同じ値の場合のソート順は変動する可能性がある。 |
追加したカスタムロールの権限設定は、メニューアクセス管理で行います。
ノード
ノードとは、KAMONOHASHI に管理される物理的あるいは仮想的な計算用コンピュータを指します。 KAMONOHASHI 自体を構成する管理サーバ群は含みません。
ノードの追加
KAMONOHASHI の管理下に新しくノードを追加します。 Kubernetes master ノード上での作業および、KAMONOHASHI の Web 画面上での作業が必要となります。
Kubernetes master ノード上での作業
- GPU サーバの準備と KAMONOHASHI と同一ネットワークへの接続
- Kubernetes master ノードに ssh
/var/lib/kamonohashi/deploy-tools/deepops/config/inventoryを編集し、マシンを追記(下記例を参照)/var/lib/kamonohashi/deploy-tools/deploy-kamonohashi.sh update node-confを実行- 処理が完了するまで待機
- 完了後に GPU サーバーを再起動
inventory ファイルへのノード追記例
既に利用している GPU のホスト名が gpu1(10.0.0.1)、追加する GPU のホスト名が gpu2(10.0.0.2)の場合、以下のように[all]と[kube-node]に gpu2 を追記します。
[all]
gpu1 ansible_host=10.0.0.1
gpu2 ansible_host=10.0.0.2
...
[kube-node]
gpu1
gpu2
再構築または CPU ノード追加後に KAMONOHASHI の Web 画面で次を実行します
KAMONOHASHI の Web 画面上での作業
- ブラウザから kamonohashi にアクセス
- 管理権限を持つユーザでログイン
- [システム管理] → [ノード管理]を選択し、ノード一覧画面を表示する
- 画面右上の新規作成ボタンを押下する
- 画面に下記の情報を入力し、ノードを新規に追加する
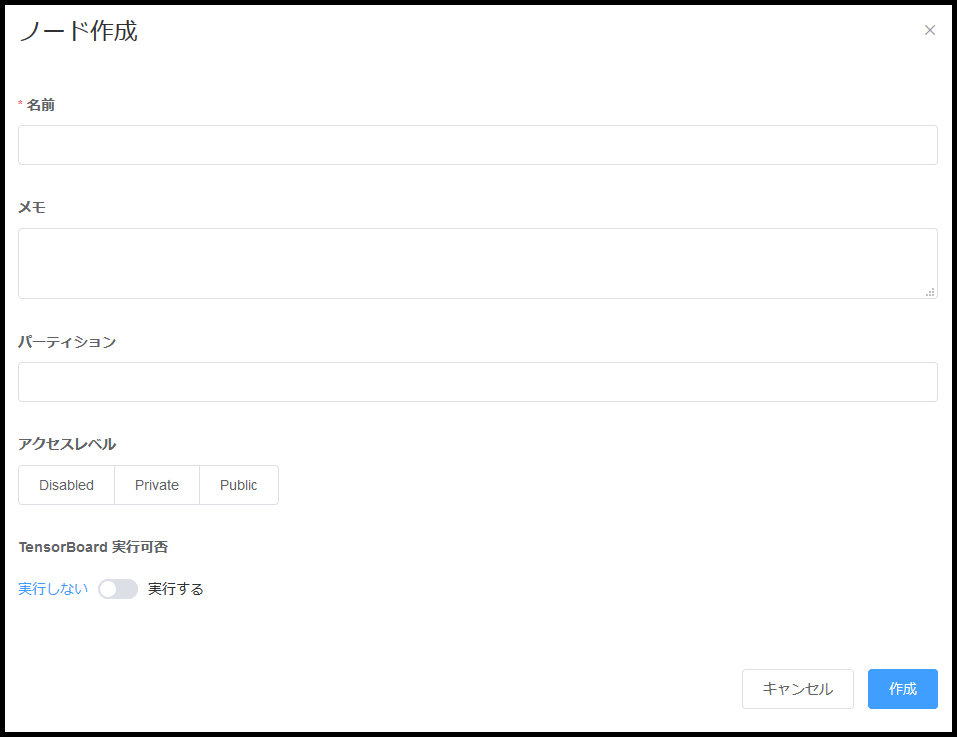
| 項目 | 要否 | 説明 |
|---|---|---|
| 名前 | 必須 | ノード名。システム内で一意である必要がある。英数字およびハイフンのみが使用可能。 |
| メモ | 任意 | 管理用のメモを自由に入力できる。 |
| パーティション | 任意 | ノードにパーティションを設定できる。パーティションについての詳細は後述。 |
| アクセスレベル | 必須 | ノードへのアクセスレベルを設定できる。アクセスレベルについての詳細は後述。Private を選択した場合、アクセスを許可するテナントを選択する UI が表示される。指定しなかった場合は Disabled が設定される。 |
| TensorBoard 実行可否 | 必須 | ノード上で TensorBoard コンテナの実行を許可するか指定できる。 |
| Notebook 実行可否 | 必須 | ノード上で Notebook コンテナの実行を許可するか指定できる。 |
パーティション
パーティションを設定することで、学習を実行するノードを指定することができます。 学習の実行時にパーティションを指定すると、そのパーティションが付与されたノードでのみ、学習が実行されます。パーティションとして指定できる文字は、英数字及びハイフンのみです。
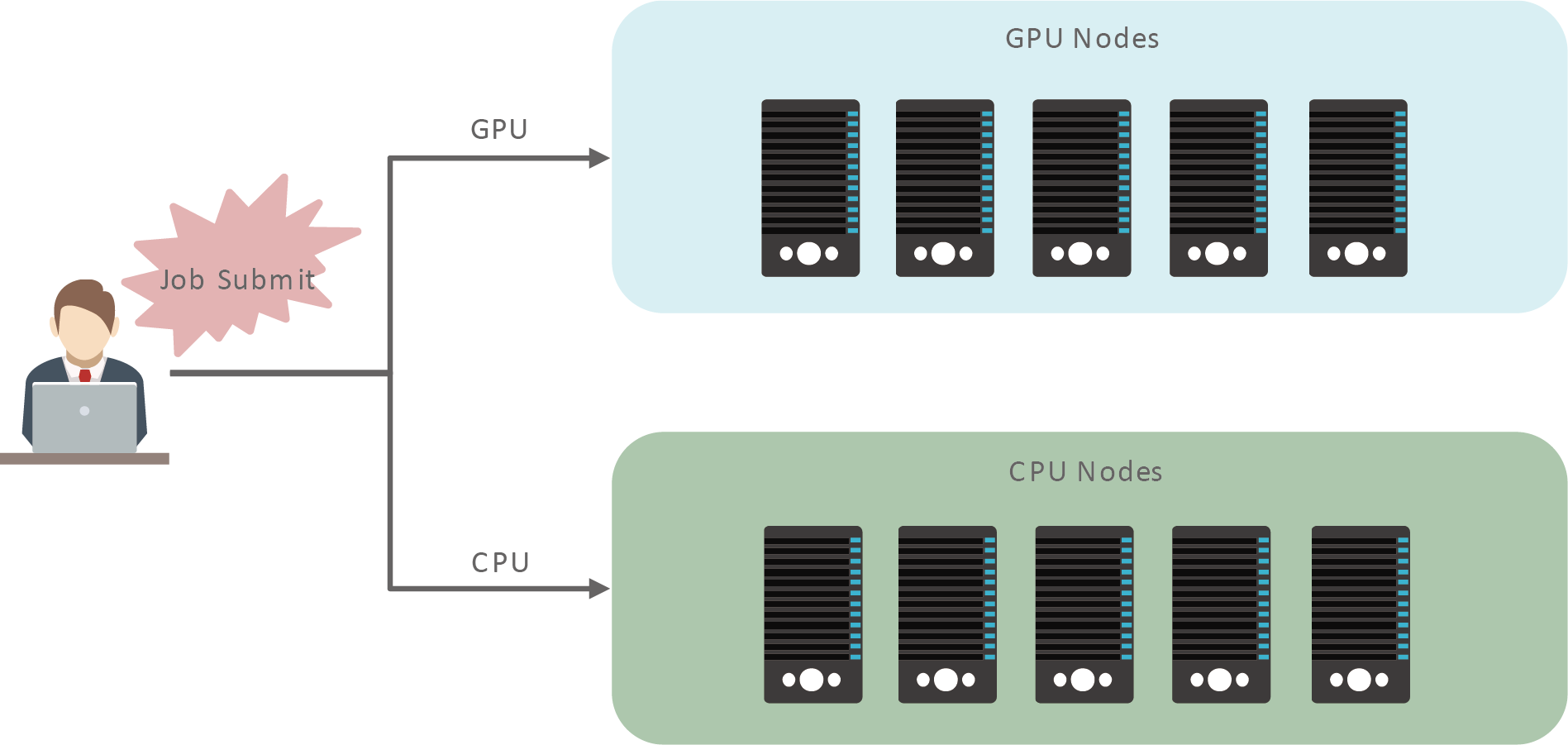
アクセスレベル
アクセスレベルは、テナント単位で利用可能なノードを設定するための仕組みです。 アクセスレベルには以下の 3 種類があります。
- Disabled
- どのテナントも、そのノードを利用することができない
- ノードのメンテナンスを行う際などに指定する
- Private
- 指定されたテナント(複数可)のみが、そのノードを利用することができる
- Public
- すべてのテナントがそのノードを利用することができる。
クォータ
クォータはテナントがクラスタで利用できる最大の CPU コア数、メモリ容量、GPU 数の上限を表します。 クォータを利用することで、特定のテナントがクラスタのリソースを大量に利用することを抑制できます。
クォータ管理
クォータを設定するには、[システム管理] → [クォータ管理]を選択し、クォータ設定の一覧画面を表示します。
各テナントに対して、次の情報を入力します。 クォータの各項目に 0 を設定した場合、無制限に利用できます。
| 項目 | 要否 | 説明 |
|---|---|---|
| CPU | 任意 | テナントが利用できる最大 CPU の量。CPU のコア数で入力する。 |
| Memory | 任意 | テナントが利用できる最大メモリの量。ギガバイト(Gi)単位で入力する。 |
| GPU | 任意 | テナントが利用できる最大 GPU の数。GPU の枚数で入力する。 |
リソース
リソースとは、クラスタを構成する各ノードの計算リソース(CPU、メモリ、GPU)を表します。
リソース管理
クラスタの各ノード上に現在配備されているコンテナと、それらに割り当てられたリソースを一覧で確認する事ができます。これによって、ノード単位の負荷状況や、リソースを大量消費しているテナントやユーザを把握することができるので、必要に応じて、不要なコンテナを削除し、リソースの解放処理を行えます。
現在のリソース割当状況を確認するには、管理権限を持つユーザでログインした後、[システム管理] → [リソース管理] を選択し、リソース管理の一覧画面を表示し行います。
この画面には、以下三つの表示形式があります。
- ノード別
- ノードごとに、現在使用しているリソースの合計と、稼働しているコンテナの一覧が確認できる
- ノード管理でまだ追加されていないノードがクラスタ上で確認された場合、ノード名の前に”Unknown:”が接頭語として表示される
- まだ配備先のノードが決定しておらず、待機状態のコンテナがある場合、”Unassined”というグループにまとめられる
- テナント別
- テナントごとに、現在使用しているリソースの合計と、稼働しているコンテナの一覧が確認できる
- クォータが設定されておらず、無制限にリソースが使用できる場合、”Infinity”が表示される
- コンテナ一覧
- 全コンテナの一覧と、その利用リソースが表示される
シングルノード構築の場合、管理系コンテナ(k8s-master, kamonohashi,storage)の情報もリソース画面で可視化されます。 クラスタ構築で管理系コンテナ(k8s-master, kamonohashi,storage)の情報をリソース画面で見る場合、ブラウザからノード管理画面を開き、ノード情報を追加することでリソース画面での管理系ノードのリソース使用量の可視化を行うことができます。 管理系コンテナはブラウザ上からは編集できないため、ご注意ください。
メニュー
メニューとは、”データ管理”や”テナント管理”など、KAMONOHASHI が提供する各機能セットを表します。
メニューには、以下の 4 つの種別があります。
- Public
- 未ログインユーザにも公開されるメニュー(e.g. ログイン)
- Internal
- ログインユーザに公開されるメニュー(e.g. ダッシュボード)
- ロールを一つも持っていないユーザにも利用可能
- Tenant
- 特定のテナントロールを持つユーザのみに公開されるメニュー(e.g. データ管理)
- 接続中のテナントに限定された情報を取り扱う
- System
- 特定のシステムロールを持つユーザのみに公開されるメニュー(e.g. テナント管理)
- テナントを横断する、システム全体に関連した情報を取り扱う
メニューアクセス管理
メニューアクセス管理画面では、全メニューを一覧で確認できます。 加えて、種別が Tenant あるいは System であるメニューに対しては、公開先のロールを編集することができます。
メニューアクセス管理画面を表示するには、管理権限を持つユーザでログインした後、[システム管理] → [メニューアクセス管理]を選択します。
メニューの種別が Tenant あるいは System である場合、以下の手順でそのメニューを利用可能なロールを改廃できます。
- ロールを改廃したいメニューの右側に表示されているボタン群を確認する。青く塗られているロールがアクセス権があるロール、白く塗られているロールがアクセス権がないロールである。
- アクセス権を付与したいロールをクリックし、背景を白から青に変える。
- アクセス権を削除したいロールをクリックし、背景を青から白に変える。
- 全ての変更が完了したら、右下の「更新」ボタンを選択する
ストレージ
学習に使用するデータや学習結果を保存するためにストレージが必要です。
ストレージの編集
KAMONOHASHI に登録しているストレージの情報を変更します。 KAMONOHASHI の Web 画面上での作業および再デプロイに備えて Kubernetes master ノード上での作業が必要となります。
KAMONOHASHI の Web 画面上での作業
- ブラウザから kamonohashi にアクセス
- 管理権限を持つユーザでログイン
- [システム管理] → [ストレージ管理]を選択し、ストレージ一覧画面を表示する
- 編集したいストレージ情報を選択する
- ストレージ編集画面にて編集し、右下の「保存」ボタンを押下する
Kubernetes master ノード上での作業
- Kubernetes master ノードに ssh
/var/lib/kamonohashi/deploy-tools/{バージョン番号}/kamonohashi/conf/settings.ymlを開き、appsettings の DeployOptions を編集し保存する